[ad_1]

Apple’s second-generation iPhone SE.
Jason Cipriani/ZDNet
Apple just released iOS 15 and iPadOS 15 for its iPhone and iPad lineup, bringing a long list of new features to both devices. You can install the update right now, but be sure to take a few minutes and get your device ready beforehand.
Some of the new features you’ll gain access to include a new Focus mode that replaces Do Not Disturb, a new Live Text feature that supercharges your camera app and photos and Find My has been improved to help you recover a lost device.
Below, I rounded up several of the best new features and walked you through how to use them. Even though I’ve been using iOS 15 throughout the beta cycle, I’m still finding new features all of the time. I’ll keep updating this post as I find more.
Do Not Disturb now helps you keep your Focus
I’ve been using iOS 15 since Apple released the first developer beta back in June, and admittedly it’s taken me far too long to figure out how to use one of its flagship features: Focus.
Focus replaces Do Not Disturb, which silences your phone or tablet to help limit interruptions during meetings or while you’re sleeping.
Focus takes a similar approach, but instead of relying on a set schedule or remembering to turn it on, you can create different Focus modes that are automatically enabled based on different actions. Oh, and it syncs between all of your Apple devices running the latest software. So if you enable a Focus on your iPhone, it will automatically sync to your Mac, Apple Watch, and iPad.
Not only are Focus modes automated, but you can dictate which contacts or apps you still want to receive alerts from.
For example, right now, I have a reading Focus mode that turns on whenever I open the Kindle app on any of my Apple devices. I also have a Driving Focus that turns on once my iPhone connects to my car’s Bluetooth. Both of which allow my wife and kids to still iMessage me, but all other alerts are silenced until the Focus is turned off.
Select Focus in the Settings app to get started with some basic examples. If you figure out a Focus that helps you stay on track, please share it in the comments below. I really need to learn how to better leverage this feature.
Live Text is magical but also overdue
One of my favorite additions in iOS 15 and iPadOS 15 is Live Text. This new feature can pull text out of a photo and make it actionable. This works on new photos, old pictures in the Photos app, or even when using the camera’s viewfinder without taking a photo.
That means you can tap on a phone number to make a call, copy a tracking number from a receipt to monitor a shipment, or open the website for a business from a flyer posted at your local restaurant.
To use Live Text in the Photos app, select a picture that has text in it. In the bottom-right corner of the photo, you’ll see the Live Text icon (it’s a small square with brackets on each corner and lines in the middle. Tap the icon to see which areas of the photo are available. You can then interact with the text as if it were, well, live. That means you can highlight it, copy it, tap on a phone number, email address or URL to place a call, start a message or open the site. It’s incredibly useful and helpful.
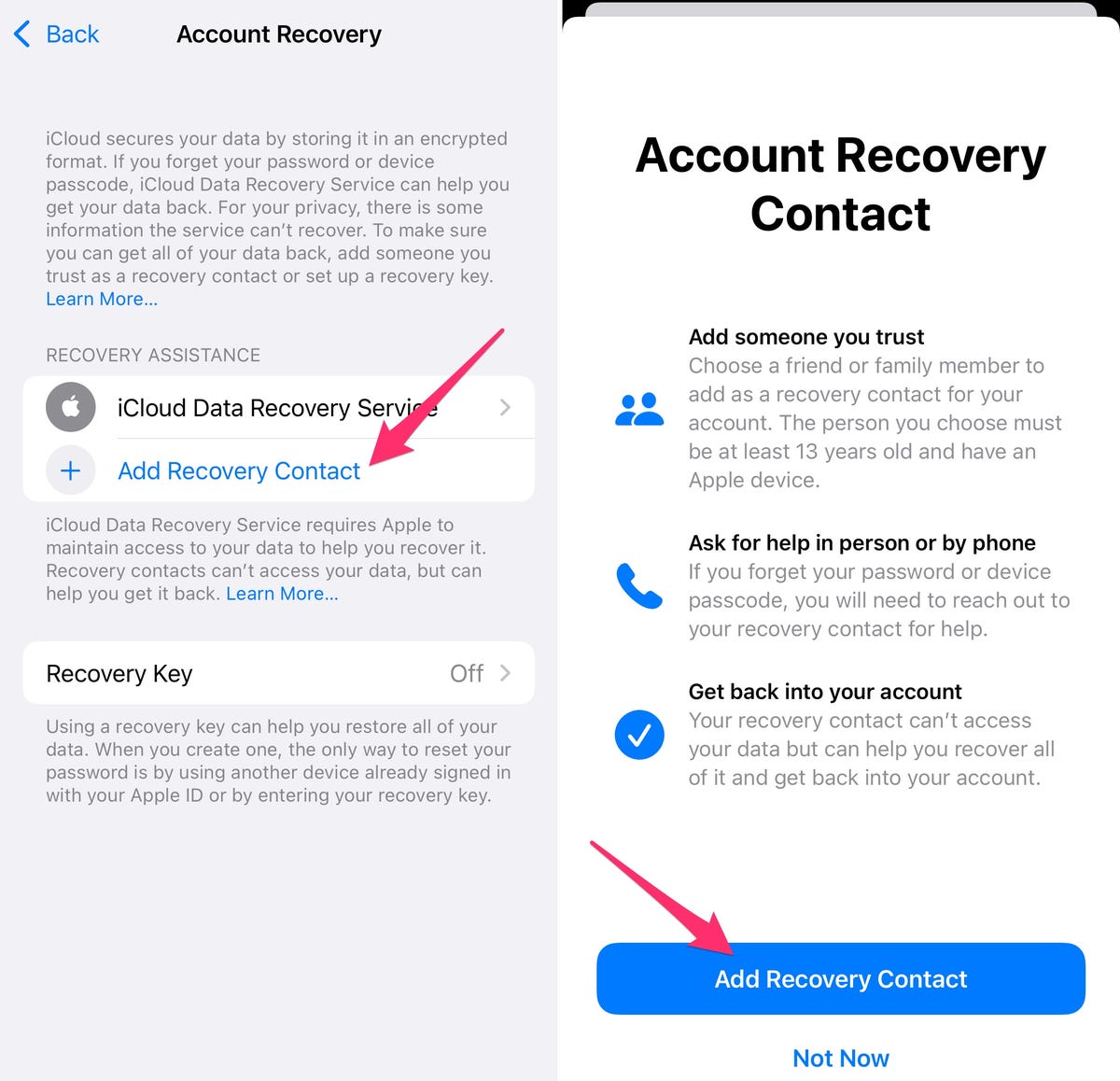
Account Recovery Contacts are an easy way to make sure you can get back into your iCloud account.
Screenshots by Jason Cipriani/ZDNet
Account Recovery helps you get back into your iCloud account
Forgetting your password to Apple’s iCloud service is something that you never want to happen. You’ll lose access to your purchases, storage, devices, and personal information by getting locked out of your account.
After updating to iOS 15, open the Settings app, then tap on your name at the top of the screen. Next, select Password & Security > Account Recovery > +Add Recovery Contact. Follow the prompts to select a contact you trust.
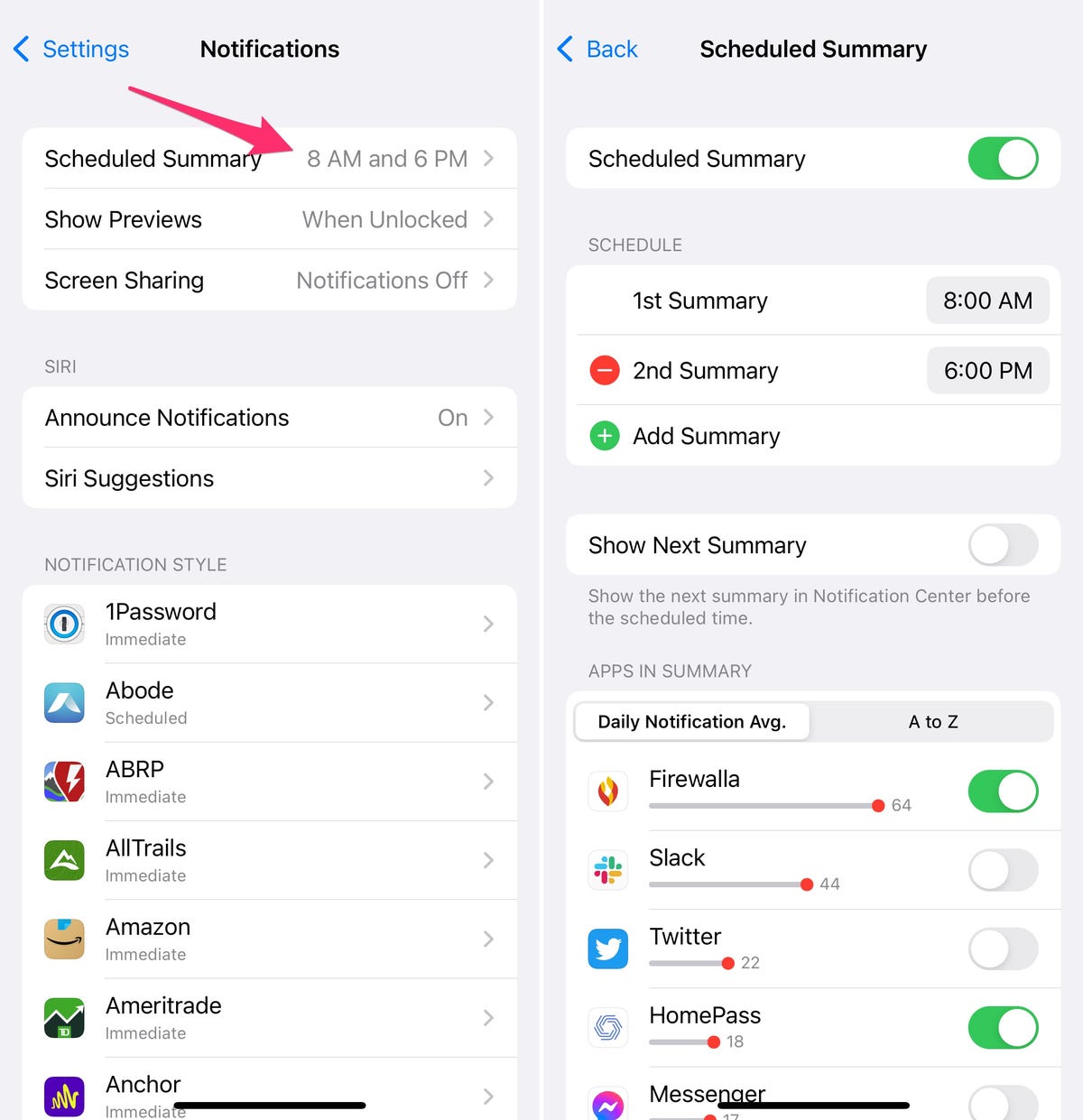
Notification Summary is a big help to clear clutter but keep you updated.
Screenshot by Jason Cipriani/ZDNet
Take more control over app notifications
Notification Summary is a new feature in iOS 15 and iPadOS 15 that I can’t get enough of. Instead of having every single app and its push alerts clutter up my Lock Screen and notification tray, I can now decide which apps — like my smart sprinkler system — are only shown to me a couple of times each day in a condensed format.
There are a couple of different ways to set up a Notification Summary. The quickest way to add multiple apps to the summary is to open the Settings app and go to Notifications > Scheduled Summary. There you can schedule when you want to see your summary (I have mine set to arrive twice a day, but you can change the frequency and specific time to your liking), and add any apps you still want to see alerts from, but don’t necessarily need to be interrupted for.
You can add an app directly to your summary from the lock screen by swiping to the left across an alert. Tap Options > Send to Summary.
FaceTime with anyone, even Android or Windows users
Remember when Steve Jobs said FaceTime was going to be an open-source standard? Yea, me too. That didn’t happen, but you can now FaceTime with Android and PC users. Even though it took until iOS 15 for FaceTime to work on multiple platforms, I’ll take it.
Apple hasn’t released a FaceTime app for Windows or Android, but instead, you can send your friend or family member a link that opens a FaceTime call in their browser.
To use the new FaceTime feature, open the FaceTime app and select Create Link. The iOS Share Sheet will show up, where you can then send it on however you’d like. If the app or service you want to send it in doesn’t show up in the share sheet, tap Copy and then paste it into any text field.
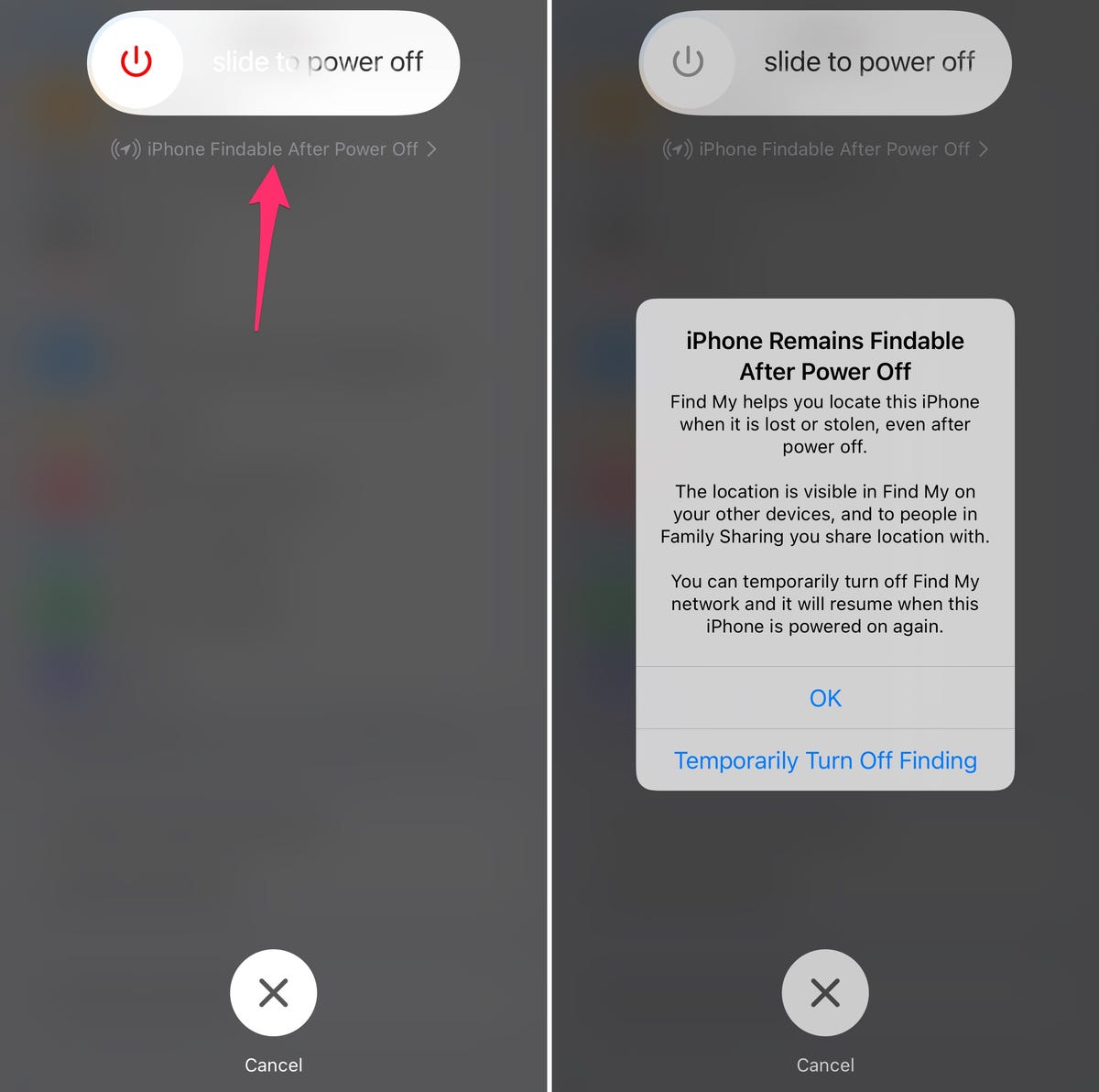
Your phone can be found for up to 24 hours after it’s turned off.
Screenshot by Jason Cipriani/ZDNet
Find My works even if your iPhone or iPad is reset
With the release of the AirTag, Apple proved just how powerful and useful its Find My network is. By crowd-sourcing the location of the small tags and Apple devices, it’s easier than ever to track down a lost or stolen gadget. Until now, however, finding a misplaced iPhone required it to remain powered on.
But after installing iOS 15, Find My will continue to work even after your iPhone is turned off. In fact, it’ll even continue to work if a would-be bad guy factory resets your iPhone.
Your phone will broadcast a signal for nearby Apple devices to relay its location for up to 24 hours after it’s been powered down.
You don’t have to do anything for the new feature to work. You can, however, temporarily disable it when turning your phone off — just tap on the link below the slider to turn your phone off.
iCloud Back now gives you extra storage for free
Not everyone pays each month for extra iCloud storage, be it to back up your photo library or your Apple devices. The latter situation can cause headaches when it comes time to upgrade your iPhone, and you don’t have a current iCloud backup to transfer and ease the process of setting up your new device.
Apple will now give you as much storage space as you need to create a backup of your current iPhone, which can then be used to restore your new phone. You’ll need to complete the process within three weeks of your purchase.
For peace of mind, in case you want to return or need to exchange your shiny new phone, Apple will back it up for seven days after you’ve set it up. Once the week-long period is over, you’ll need to sign up for an iCloud+ storage plan if you want to continue using Apple’s backup service (assuming you’ve gone over the free 5GB limit).
Do you have a favorite feature in iOS 15 or iPadOS 15 not listed here? Let us know in the comments below.
Source link
 Tech News code
Tech News code